
SpaceSniffer是一款非常经典的磁盘空间分析软件,在SpaceSniffer软件中,用户可以通过软件中不同的色块大小,快速了解硬盘中各个文件和文件夹的占用情况。它以彩色方块的形式展示磁盘使用情况,让用户一目了然地找到占用空间最大的文件或文件夹,同时支持多种筛选和过滤功能,帮助用户深度分析磁盘空间分布,并清理不必要的文件,一起来下载SpaceSniffer电脑版吧!
1. 临时文件
以.temp或.tmp结尾的文件。
以.~或__MACOSX开头的文件。
具有thumbs.db或desktop.ini名称的文件。
2. 缓存文件
以.cache或.cache-开头的文件夹。
以“缓存”或“临时”命名的文件夹。
3. 系统日志和转储文件
以.log或.dump结尾的文件。
以“错误报告”或“系统日志”命名的文件夹。
4. 克隆文件和重复文件
SpaceSniffer会识别重复文件并标记为“克隆”,这些文件可以安全删除。
5. 无用的应用程序和文件
不再使用的程序。
大文件或占用大量空间的文件夹。
6. Windows更新文件
通过磁盘清理工具删除Windows更新文件,这些文件通常占用大量空间。
7. 聊天软件缓存
如QQ、微信等聊天软件的默认缓存文件,可以通过修改保存位置并清空缓存来释放空间。
8. 系统还原点
如果不需要恢复系统,可以删除旧的系统还原点以释放空间。
注意事项
Windows文件夹:不要删除Windows系统文件夹,否则可能导致系统无法正常运行。
重要文件:在删除文件前,确保这些文件不再需要,避免误删重要数据。
通过以上步骤,您可以有效清理C盘并释放大量磁盘空间。
1.SpaceSniffer能快速分析你硬盘上的空间分布情况,并迅速建立简单直观的图表通过可视化图形布局,并可以直观的看到硬盘上大的文件或文件夹。

2.打开软件后,点击左上角如下图的位置,然后再选择要分析的盘符或者自己选择路径,即可查找分析改位置磁盘空间的使用情况。

3.软件分析完毕后,正在执行修改的文件会闪动,如图中的Appdata文件夹下的某个文件正在占用中且大小正在发生变化,点击闪动的区域可以继续查看具体是哪些文件。
可同时分析多个磁盘或文件夹。
pagefile.sys:系统的页面文件,即虚拟内存文件,可以将虚拟内存设置到其他盘来节省c盘空间。
hiberfil.sys:系统休眠文件,在管理员权限的CMD下输入powercfg -h off可以将其关闭释放空间。
System32/Syswow64文件夹:包含系统核心文件和驱动等相关文件,不可删除。
Appdata/ProgramData文件夹:系统和软件的配置文件夹,可以点击进入查看什么程序占用的空间,比如IE缓存、苹果手机备份、临时文件夹、部分聊天软件的记录文件等,如需删除这些文件尽量使用360垃圾清理或者使用软件自带的清理程序清理,避免出错。
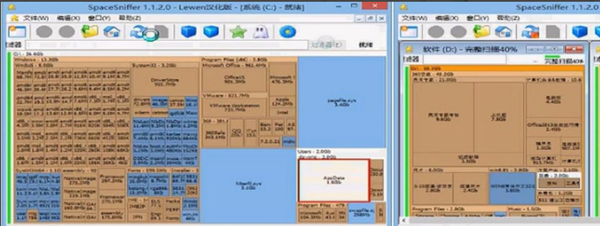
System Volume Information:系统还原文件夹,Win7↑系统可以在系统属性“系统保护”标签下关闭来释放空间,XP系统可在系统属性里将系统还原关闭。如已关闭状态依然占用空间可开启后再次关闭。
$Recycle.Bin/Recycled:回收站文件夹,直接清空回收站此文件夹就不会再占用空间了。每个盘符下都有回收站文件夹。
Boot/Boot.ini:Windows系统启动文件夹和启动文件,不可删除不然会导致开机异常。

Program Files/x86:软件默认安装目录,如此文件夹占用较大空间可用软件分析后卸载相关软件。
swapfile.sys:Win8系统Metro程序交换文件,通常为256MB,不可删除。
WinsSxS文件夹:为Win7↑系统独有的,里面包含系统重要组件和更新卸载程序等相关文件,不可直接删除,可使用360垃圾清理选中Winsxs备份文件后自动清理,或者使用系统自带的“磁盘清理”功能“清理系统文件”或使用第三方程序进行清理,如:Windows更新清理工具(存在一定风险性)

按名称或文件类型筛选
?*?例如:“*.exe”筛选所有exe格式的文件。
按大小筛选(N代表数字)
[<|>]N[b|kb|mb|gb|tb]
例如:“>100Mb”命令为筛选大小100M的文件(大于小于符号加上容量数字和容量单位)
按时间筛选
[<|>]seconds|minutes|hours|days|weeks|months|years](*)
例如:“>2week”命令为筛选出大于2周的文件
几种命令可叠加使用,使用英文分号“;”隔开
例如:*.jpg;>100kb;>2weeks
命令为筛选出2周后大于100kb的jpg图片
为什么我的反恶意软件软件会警告我?
SpaceSniffer要求备份操作员权限访问系统上的大多数文件,以便为您提供最完整的设备视图。您的反恶意软件软件可能会警告您此特权请求。
SpaceSniffer工作在只读模式,因此不存在让它获得此类权限的风险。无论如何,如果你不相信它,你可以否定这个请求。SpaceSniffer无论如何都会工作,但会向你显示更少的细节。
如何开始扫描?
SpaceSniffer为您提供了许多方法来开始扫描。启动应用程序时,将出现一个启动对话框,询问您要扫描的内容。您可以:
双击媒体图标,或使用键盘选择媒体图标,然后ENTER按键
在路径字段中键入路径。如果路径难以手动键入,则可以按PATH按钮,然后浏览要扫描的路径
将文件夹从Windows资源管理器拖放到启动对话框中。这里只允许一个文件夹。删除文件夹后,您将在路径字段中找到他的路径
关闭开始对话框,然后直接在主窗口中拖放任意数量的文件夹。请记住,每个删除的文件夹都是一个新的视图窗口
如何删除那些恼人的动画?
如果鼠标尾随动画对您来说很烦人,那么您可以从Configure/Colors面板中 取消或激活它
如何临时隐藏那些大文件?
有时候,一个非常大的文件会阻碍你看到更小的文件。这可能很烦人,但使用文件标记可以解决问题:
只需设置一个不包括过滤器的标签|:red(例如隐藏红色标记文件)。
然后,只需将鼠标悬停在烦人的文件上,然后按CTRL+1 或只是1过滤字段没有聚焦。
该文件已被标记并将消失,从而为更小的文件显示更多空间。
当您吃饱时,只需删除文件过滤器即可再次查看所有内容。如果希望仅显示标记文件,则通过删除起始管道字符来转换包含过滤器中的排除过滤器。